ကျနော်တို့ Photoshop စသင်ခါစက အရင်ဆုံး စစချင်းထဲမှာပါတဲ့ ဒီပုံရိပ်ထင်အောင် လုပ်နည်းလေးကို လေ့ကျင့်ခန်းတခု အနေနဲ့ ပြန်လည်မျှဝေပေးလိုက်ပါတယ်..။ ဒီနည်းလေးနဲ့ မိမိတို့ရဲ့ ပုံလေးတွေကို ပုံရိပ်လေးတွေထင်အောင် အလွယ်တကူ ဖန်တီးယူလို့ ရမှာ ဖြစ်ပါတယ်..။ စာတွေအများကြီး ရေးမနေတော့ပါဘူး.. အောက်ကပုံလေးတွေ အတိုင်းသာ လိုက်လုပ်ကြည့်ကြပါဗျာ.. တဆင့်ချင်းစီပြထားလို့ ပုံတွေတော့ နည်းနည်းများပါတယ်.. ဒီပိုစ့်ကို ကျနော် PDF ဖိုင်နဲ့ ထုတ်ပေးထားပါတယ်.. အရင်တုန်းက Photoshop လေ့ကျင့်ခန်းလေးတွေကိုလည်း နောက်တင်မယ့် ပိုစ့်မှာ PDF ဖိုင်နဲ့ စုပြီးပြန်လည် ထုတ်ပေးသွားပါအုန်းမယ်..
ကျနော် ဒီလေ့ကျင့်ခန်းလေးကို Photoshop CS3 Portable နဲ့ ဖန်တီးပြထားတာ ဖြစ်ပါတယ်.. Photoshop Portable တွေထဲမှာတော့ ဒီ CS3 လေးက အတော်လေး အသုံးပြုရ အဆင်ပြေလို့ပါ.. ကျနော့်ဆိုဒ်ထဲမှာ တင်ပေးထားတာ ရှိပါတယ်.. လိုအပ်တဲ့သူများ ဒီနေရာကနေ သွားယူလိုက်ပါဗျာ.. Photoshop CS3 ရှိပြီဆိုရင်တော့ ဒီလေ့ကျင့်ခန်းလေးကို စလိုက်ကြရအောင်..
Photoshop CS3 ကိုဖွင့်ပါ.. အောက်ကပုံအတိုင်း မိမိတို့ ပြုလုပ်ချင်တဲ့ ပုံတပုံကို ယူလိုက်ပါ.. ကျနော်ကတော့ ကာတွန်းပုံလေးတွေနဲ့ လုပ်ပြထားပါတယ်..
ဒီနေရာမှာ မိမိတို့ ယူလိုက်တဲ့ စာရွက် အဖြူတရွက်ကို ဘယ်လို အရောင်ပြောင်းမလဲ ဆိုတာပါ.. လမ်းကြုံတုန်း တခါတည်း လုပ်ပြသွားပါမယ်.. အောက်ကပုံအတိုင်း Color Picker (Foreground Color) ဘောက်စ်လေးပေါ်အောင် A နေရာက အပေါ်ဘက်(ရှေ့ဘက်) ပုံလေးကို ၂ချက်တောက်လိုက်ပါ.. Color Picker (Foreground Color) ဘောက်စ်ပေါ်လာရင် ပုံမှာပြထားတဲ့ အတိုင်း မိမိတို့ ကြိုက်တဲ့ အရောင်ကို ယူပြီး OK ပေးလိုက်ပါ.. ဒီမှာတော့ အနီရောင်နဲ့ လုပ်ပြထားပါတယ်..
ကျနော်ယူလိုက်တဲ့ အနီရောင်လေး စာရွက်အဖြူပေါ်ရောက်ဖို့ ကီးဘုတ်က Alt+Delete ကီးကိုတွဲနှိပ်ပါတယ်..။ အောက်ကပုံအတိုင်း စာရွက် အဖြူရောင်ကနေ အနီရောင် ပြောင်းသွားတာကို မြင်ရပါပြီ..
နောက်တခုက နောက်ကာလာကို ပြန်ပြောင်းချင်ရင်.. ဒီမှာတော့ ကျနော်က တခါတည်း ပြလက်စနဲ့ နောက်ဘက်အဖြူကိုပါ အရောင်ပြောင်းလိုက်ပါတယ်.. အောက်ကပုံအတိုင်း အောက်ဘက် အဖြူရောင်နေရာကို ၂ချက်တောက်လိုက်ပြန်ပါတယ်..။ အောက်ဖက်က ဖြစ်တဲ့ အတွက် ပေါ်လာတဲ့ ဘောက်စ်ကလည်း Color Picker (Background Color) လို့ စာသားပါပြောင်းသွားပါတယ်..။ အဲ့ဒီထဲမှာ မိမိတို့ ကြိုက်တဲ့ ပြောင်းချင်တဲ့ အရောင်ကိုယူပါ.. ကျနော်ကတော့ အပြာရောင်ကို ပုံမှာပြထားတဲ့ အတိုင်း ယူလိုက်ပါတယ်..။
၂ချက်တောက်ရမယ့်နေရာမှာ အနီရောင်နဲ့ အပြာရောင် ၂ခုဖြစ်သွားပါပြီ..။ အနီရောင်ကနေ အောက်ဖက် အပြာရောင်ကို ပြန်ပြောင်းချင်ရင်တော့ ကီးဘုတ်မှ Ctrl+Delete ကီးကို တွဲနှိပ်လိုက်ရင် အောက်ကပုံအတိုင်း အနီရောင်ကနေ အပြာရောင် ပြောင်းသွားပါပြီ.. ဘယ်အရောင်ပဲ ထည့််ထည့် လုပ်ရမယ့် နည်းကတော့ ဒီအတိုင်းပါပဲ..။ ဒီအဆင့်ကို အဆင်ပြေမယ်လို့ ထင်ပါတယ်..
ဒါပေမယ့် ကျနော်က အဲ့ဒီအနီတို့ အပြာတို့နဲ့ မလုပ်ပါဘူး.. ဘာလို့လဲဆိုတော့ အရိပ်ထွက်အောင် လုပ်မှာဖြစ်တဲ့အတွက် နေထိုးနေတဲ့ နောက်ခံလေးကို ယူမှာပါ..။ ဒါကြောင့် အောက်ကပုံအတိုင်း 1 နေရာမှာ Right Click ထောက်ပြီး နောက်ခံ နေထိုးနေတဲ့ ဒီဇိုင်းလေးကို စယူပါမယ်.. 3 နေရာမှာတော့ ကလစ်ပြီး Sample ကနေ သွားယူလိုက်ရင် အဖြူနဲ့ စပ်ထားတဲ့ အရောင်မျိုးစုံကို ရွေးယူလို့ ရပါတယ်.. ဟိုအရင်တုန်းက တင်ပေးပြီးသားဖြစ်တဲ့ Photoshop ဖြင့်စာလုံး ဒီဇိုင်းများ ဖန်တီးခြင်း ပိုစ့်မှာ သေချာရှင်းပြထားပါတယ်.. လိုအပ်ရင်ပြန်ကြည့်လိုက်ပါ..။ အခုဒီမှာလည်း အဲ့ဒီနည်း တိုင်းပါပဲ.. နေထိုးနေတဲ့ ဒီဇိုင်းလေးတခုကို အောက်ကပုံအတိုင်း ကျနော်ယူလိုက်ပါတယ်..။ 5 နေရာမှာတော့ မောက်စ်မျှားနဲ့ အောက်ဖက်ကို ဖိဆွဲရမှာပါ.. ဒါဆိုရင် အောက်ကပုံအတိုင်း ဒီဇိုင်း တခုကို ရရှိပါပြီ..
ပြီးရင် ကျနော် အစောပိုင်းက ယူထားတဲ့ ပုံလေးတွေထဲက ပုံတပုံကို နောက်ခံအရောင်ကို ဖျက်ပါတော့မယ်.. ပုံရဲ့နောက်ကအရောင်က အဖြူရောင် ဖြစ်တဲ့ အတွက် Eraser Tool ပေါ်မှာ Right Click ထောက်ပြီး ပေါ်လာတဲ့ထဲက Magic Eraser Tool ကို ပုံမှာပြထားတဲ့ အတိုင်း ကလစ်ပြီး ယူလိုက်ပါတယ်..။ ပုံရဲ့နောက်က နောက်ခံအရောင်တူတဲ့ ကာလာတွေကို ဖျက်တဲ့အခါမှာ ဒီ Magic eraser Tool လေးက အတော်လေး အသုံးဝင်ပါတယ်.. နောက်ခံအဖြူရောင်ပေါ်မှာ တချက်ကလစ်လိုက်တာနဲ့ အရောင်တူတဲ့ အဖြူရောင်တွေအားလုံးကို ဖျက်ပေးပါလိမ့်မယ်..။ အဖြူပဲဖြစ်ဖြစ်၊ အပြာပဲ ဖြစ်ဖြစ် ဒီ Magic eraser Tool လေးက တချက်ထဲနဲ့ အရောင်တူဆို အကုန်ဖျက်ပေးပါတယ်..။ အောက်ကပုံမှာ ဆက်ကြည့်ပါ..
အောက်ကပုံမှာ နောက်ခံ အဖြူရောင်တွေ မရှိတော့ပါဘူး.. အကွက်လေးတွေ ပြောင်းသွားပါပြီ.. အမဲရောင်ဖြစ်တဲ့ ကြွက်နှုတ်ခမ်းမွေးလေးတွေ ဒီတိုင်း ကျန်နေခဲ့ပါတယ်.. ကျနော်အဲဒါကို လိုချင်လို့ ဒီ Magic eraser Tool နဲ့ ဖျက်ပြတာပါ.. နောက်ခံ အကွက်လေးတွေ ဖြစ်သွားတဲ့ အတွက် ဒီအရုပ်လေးကို Move Tool နဲ့ တခြား စာရွက်ပေါ်ကို ဆွဲယူလို့ ရသွားပါပြီ..
အောက်ကပုံအတိုင်း ဝင်းဒိုး၂ခု(ဘောက်စ်၂ခု) ယှဉ်ထားပြီး A နေရာက Move Tool ကိုတချက်ကလစ်.. B နေရာက အရုပ်ပေါ်မှာ တချက်ဖိထားပြီး.. ဟိုဘက် နေထိုးနေတဲ့ ဒီဇိုင်း စာရွက်ပေါ်ကို အရုပ်ကလေး ဆွဲယူလိုက်ပါတယ်..။
ရောက်လာတဲ့ပုံလေးကို ကီးဘုတ်မှ Ctrl+T နဲ့ အကြီး၊အသေး လိုသလို မိမိတို့ စိတ်ကြိုက် ပြုပြင်ယူလိုက်ပါ.. ပုံမှာပြထားတဲ့ ဘောင်လေး ပျောက်သွားဖို့ Enter ကို ခေါက်ပေးလိုက်ပါ..
Enter ခေါက်ပြီးရင် အောက်ကပုံအတိုင်း မြင်ရပါပြီ.. ဒီနေရာမှာ စပြီး နောက်ကအရိပ်ထွက်အောင် လုပ်ပါပြီ.. အဲ့ဒီတော့ လေယာဘောက်စ်ရဲ့ အောက်ဆုံးက Fx နေရာမှာ တချက်ကလစ်ပြီး Drop Shadow ကိုထပ်ကလစ်ပါ.. ပုံမှာပြထားပါတယ်..
အောက်ကပုံအတိုင်း ထပ်ပေါ်လာရင် အမှန်ခြစ်ပေးပြီး OK နှိပ်ပါ.. လေယာနေရာမှာ 3 နေရာက Drop Shadow လေးပေါ်လာပါပြီ..။
အဲဒီ Drop Shadow ပေါ်မှာ Right Click ထောက်ပြီး.. Create Layer ကိုကလစ်ပါတယ်.. ပေါ်လာတဲ့ ဘောက်စ်မှာ OK ပေးလိုက်ပါ..
ဒါဆိုရင်တော့ Drop Shadow နေရာမှာ အောက်ကပုံမှာ ပြထားတဲ့ အတိုင်း ပြောင်းသွားပါပြီ..
အဲ့ဒီ Layer 1's Drop Shadow ကို တချက်ကလစ်ပြီး ကီးဘုတ်မှ Ctrl+T ကိုတွဲနှိပ်လိုက်ပါ..။
ပေါ်လာတဲ့ သူ့ရဲ့ဘောက်စ်လေးထဲမှာ Right Click ထောက်ပြီး Skew ကိုတချက်ကလစ်ပါ..
နောက်ထပ် Right Click ပြန်ထောက်ပြီး အောက်ကပုံအတိုင်း Distort ကို တချက်ကလစ်ပါတယ်..
ပြီးရင်တော့ မျှားပြထားတဲ့ အတိုင်း ဒေါင့်သုံးထောင့်ကနေ ဘေးဘက်ကို ဖြေးဖြေးချင်း ဆွဲထုတ်လိုက်ပါတယ်.. စိတ်တိုင်းကျဖြစ်ရင် Enter ခေါက်လိုက်ပါ..။
အောက်ကပုံအတိုင်း မြင်ရပါပြီ.. ဒါပေမယ့် နောက်က ထွက်လာတဲ့ အရိပ်က သိပ်မဲနေတဲ့ အတွက် Opacity ကနေ ကာလာ လျှော့ပြီး ချိန်ပေးလိုက်ပါ..
အပေါ်ပုံနဲ့ အောက်ပုံမှာ အရိပ်ထွက်လာတာ အရောင်မတူတော့ ပါဘူး.. လိုအပ်ရင် ထပ်ရှော့ပေးလိုက်ပါ.. မိမိတို့ မျက်စိနဲ့ ကြည့်လို့ အဆင်ပြေမယ့် အနေအထားကို ချိန်ယူလိုက်ပါ.. ကျနော်ပြထားတဲ့ အတိုင်း လိုက်လုပ်ရမယ်လို့ မဆိုလိုပါ..
အောက်ကပုံအတိုင်း ရေးရေးလေးဖြစ်အောင် ထပ်ရှော့ပေးလိုက်ပါတယ်..
စိတ်တိုင်းကျဖြစ်ပြီဆိုရင်တော့ အောက်ကပုံအတိုင်း လေယာတွေ အားလုံးကို ပေါင်းပေးလိုက်ပါ..
အောက်ကပုံမှာတော့ လေယာတခုတည်း ဖြစ်သွားပါပြီ..
သိမ်းတော့မယ်ဆိုရင်တော့ အရင်တုန်းက အတိုင်းပါပဲ.. လေ့လာခါစ လူသစ်တွေအတွက် ဒီနေရာကို ပြန်ပြပေးလိုက်ပါတယ်..။ အောက်ကပုံအတိုင်း File ကနေသွားလိုက်ပါ..
ရှာရလွယ်အောင် Desktop မှာသိမ်းပါတယ်.. 2 နေရာမှာ နာမည်ပေး.. 3 နေရာမှာ JPEG ဓါတ်ပုံဖေါ်မတ်ပြောင်းပြီး Save ကို နှိပ်ပါ..
အောက်ကပုံအတိုင်းပေါ်လာရင် OK ပေးပါ..
အောက်ဆုံးပုံအတိုင်း Desktop မှာ ကျနော်သိမ်းလိုက်တဲ့ ပုံလေး ရောက်နေပါပြီ.. အားလုံးပဲ မိမိတို့ရဲ့ ဓါတ်ပုံလေးတွေကို စိတ်တိုင်းကျ ဖန်တီးနိုင်၍ ပျော်ရွှင်ကြပါစေဗျာ..
ကျနော် ဒီလေ့ကျင့်ခန်းလေးကို PDF ဖိုင်နဲ့ ထုတ်ပေးလိုက်ပါတယ်.. အင်တာနက်လိုင်း မရှိတဲ့ နေရာတွေမှာလည်း ဒီလေ့ကျင့်ခန်းလေးကို ပြန်လည်ဖတ်ရှု့၊ လေ့ကျင့် နိုင်အောင်လို့ပါ.. လိုအပ်တဲ့သူများ အောက်ကလင့်ကနေ ဒေါင်းယူထားလိုက်ပါဗျာ..
ဒီဖိုင်လေး ကြာကြာခံအောင် adfly လေး ကြားခံထားပါတယ်.. အောက်ကပုံလေးအတိုင်း ဒေါင်းယူနိုင်ပါတယ်..
By: http://lwinminbo.blogspot.com/2012/10/photoshop.html
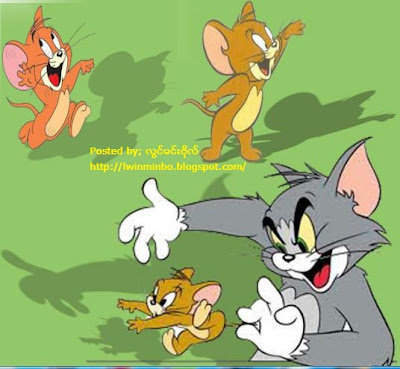

































No comments:
Post a Comment
မင်္ဂလာပါ..